Comic de Star Wars
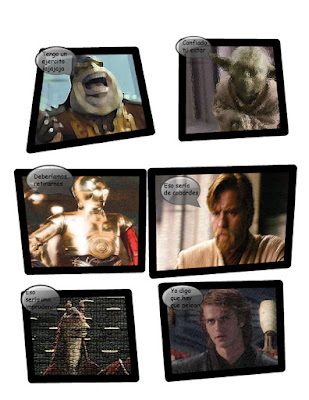
1. Buscar imagen de personaje, y colocar en illustrator. 2. Escalar el tamaño y aplicar calco de imagen o un filtro , por ejemplo bordes y añadidos. 3. Dibujar un cuadro o una forma con la herramienta de pluma, colocarla y escalarla sobre la foto. 4. Seleccionar la forma y la imagen con la herramienta de selección (flecha negra), del menù objeto máscara de recorte, y crear. 5. De la ventana de símbolos (botones y barras web), elegir una viñeta, y colocarla 6. Con la herramienta de texto , escribir el texto con fuente comic, y colocarla sobre la viñeta 2. Escalar el tamaño y aplicar calco de imagen o un filtro , por ejemplo bordes y añadidos. 3. Dibujar un cuadro o una forma con la herramienta de pluma, colocarla y escalarla sobre la foto. 4. Seleccionar la forma y la imagen con la herramienta de selección (flecha negra), del menù objeto máscara de recorte, y ...





